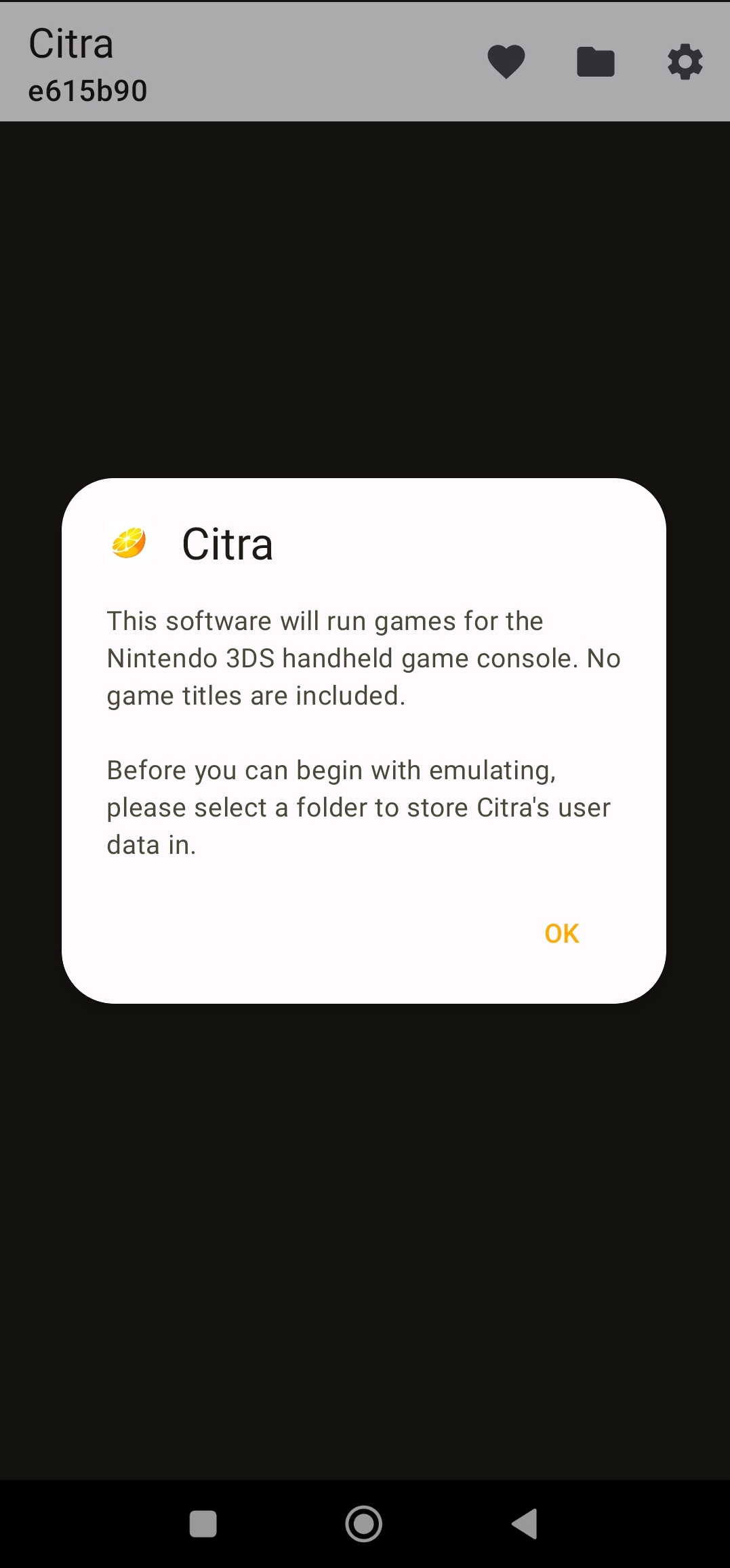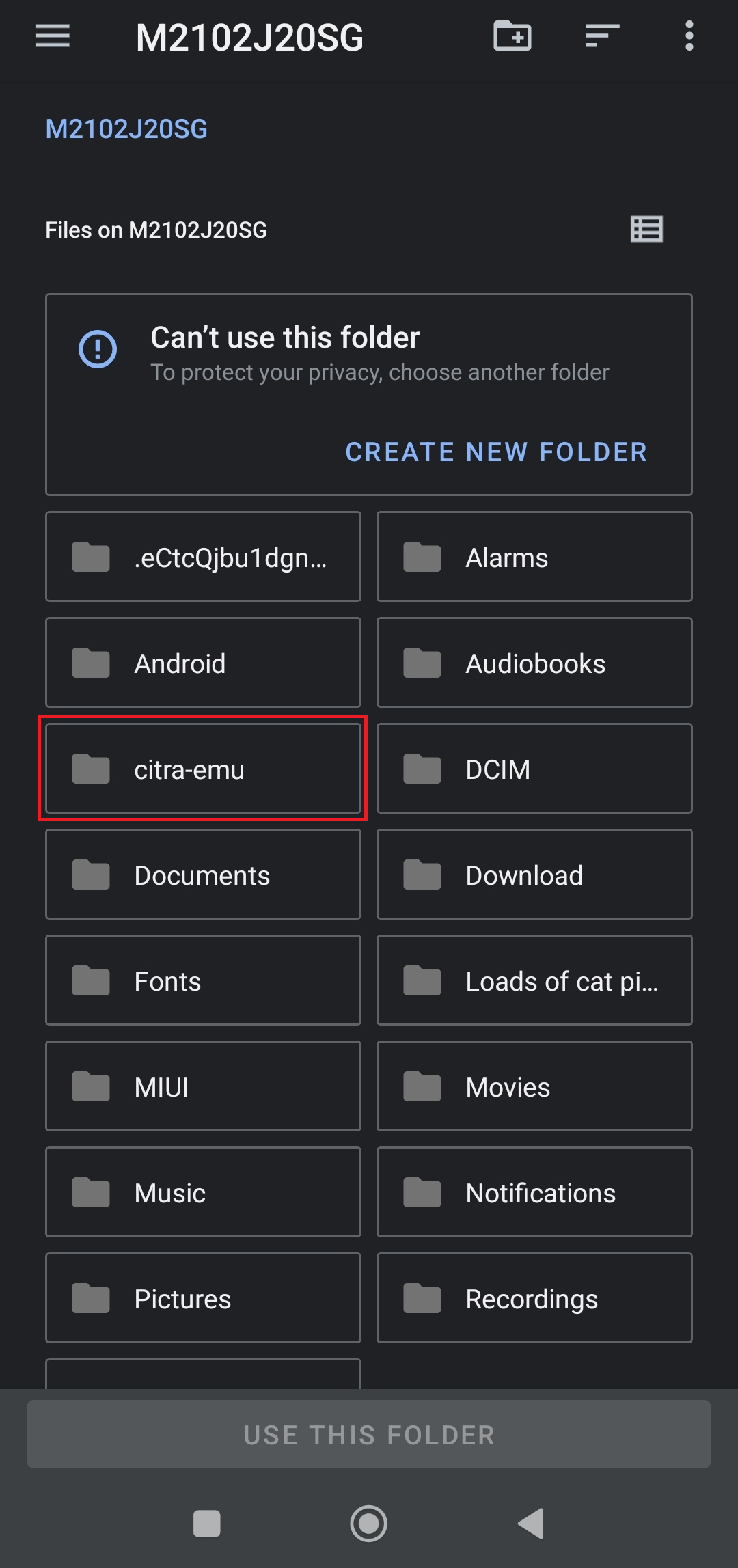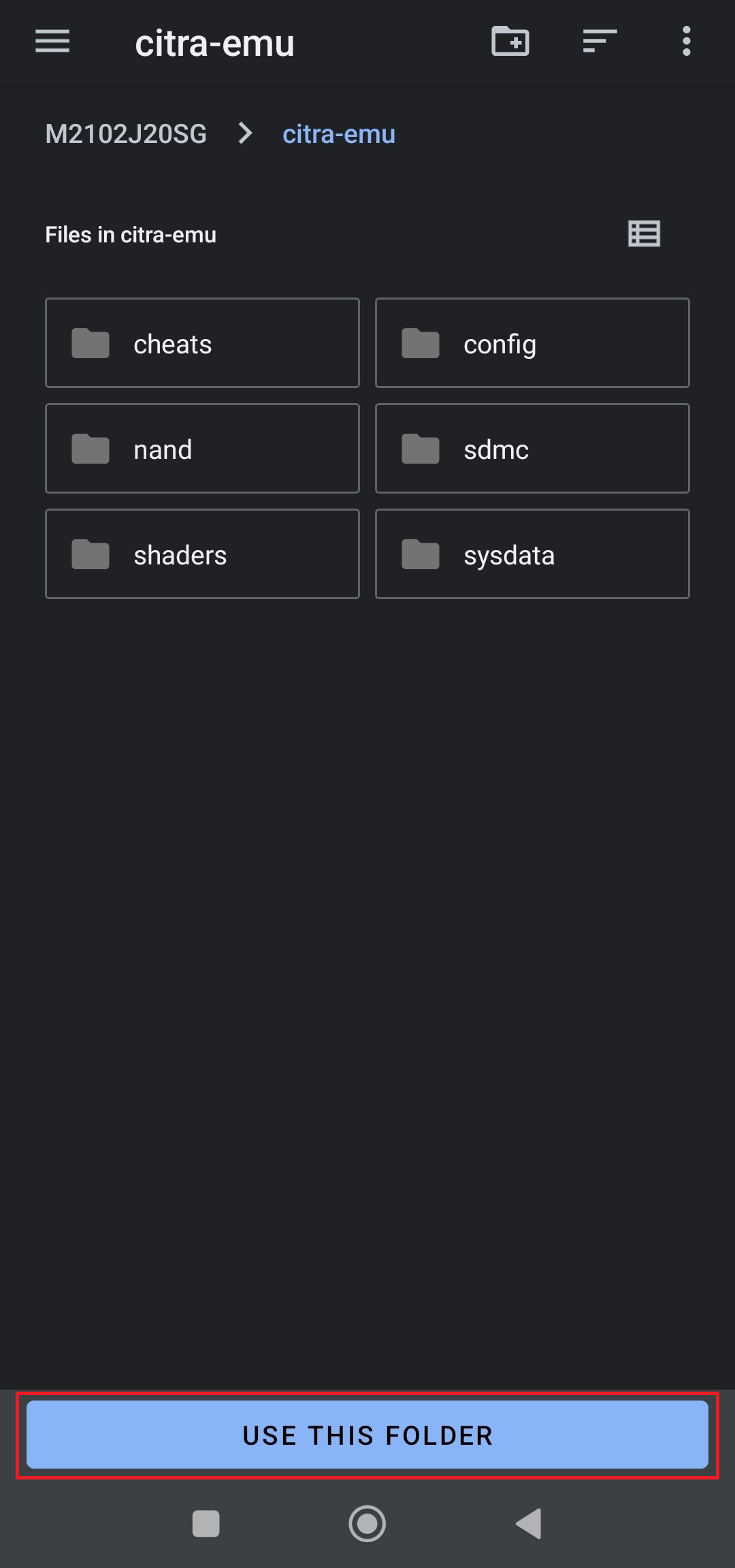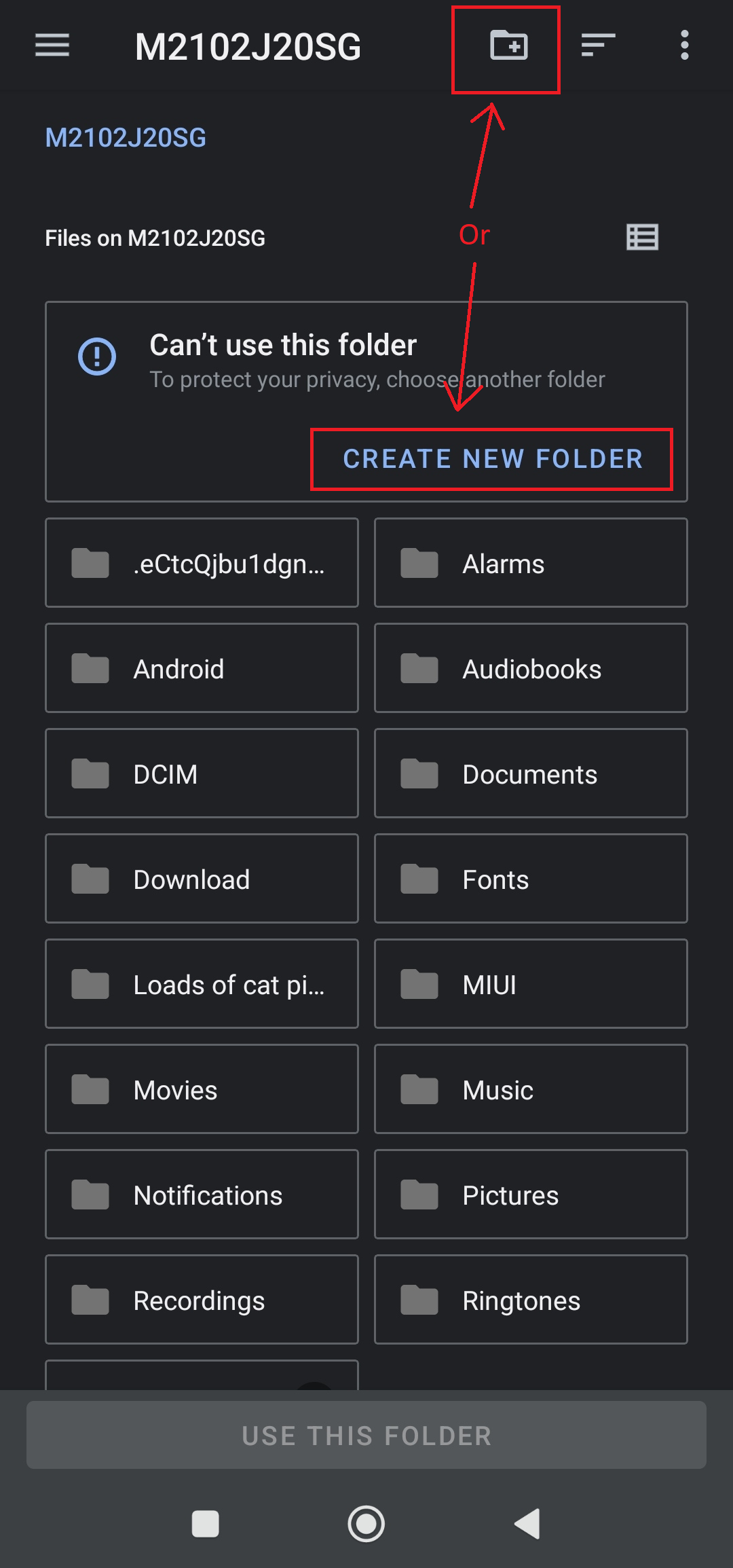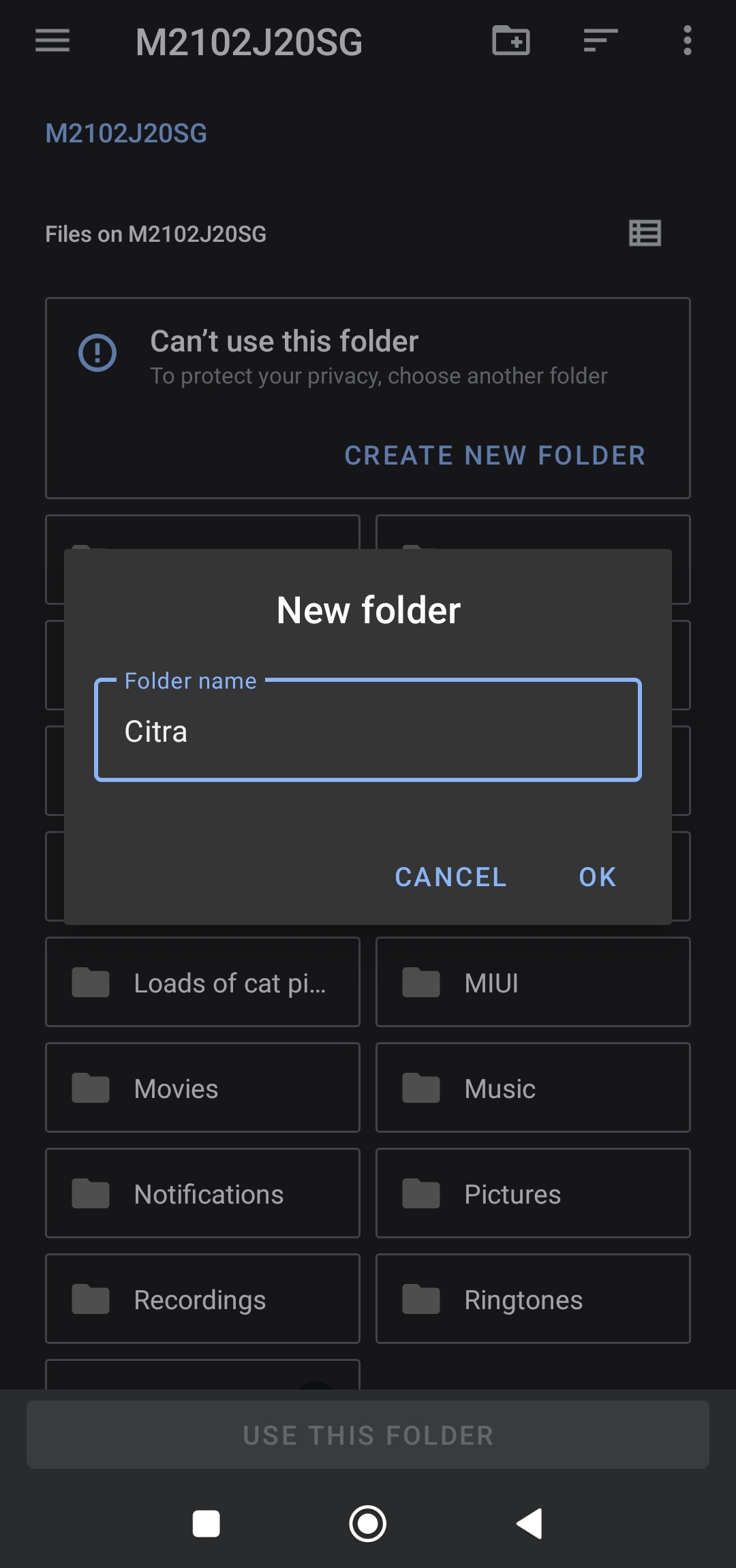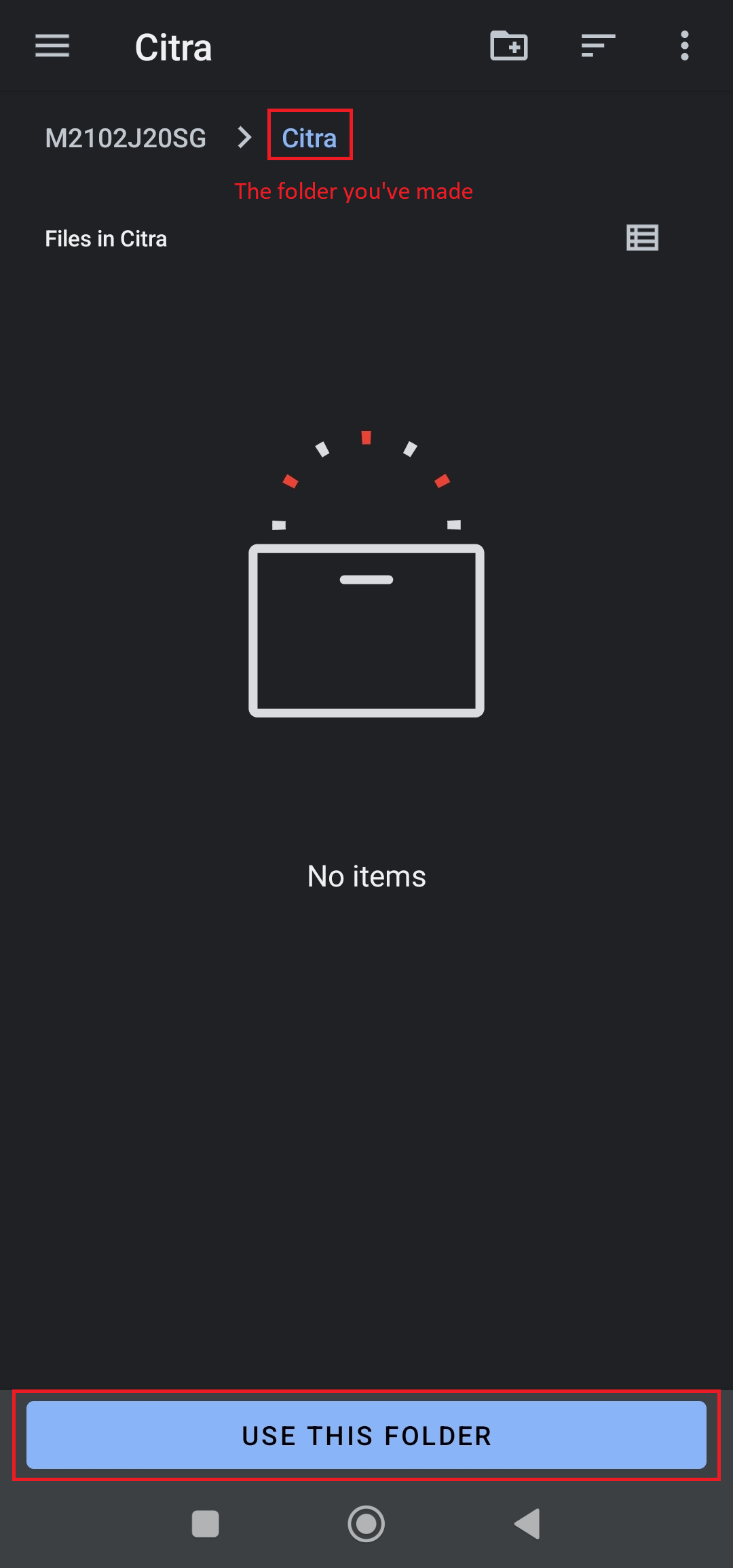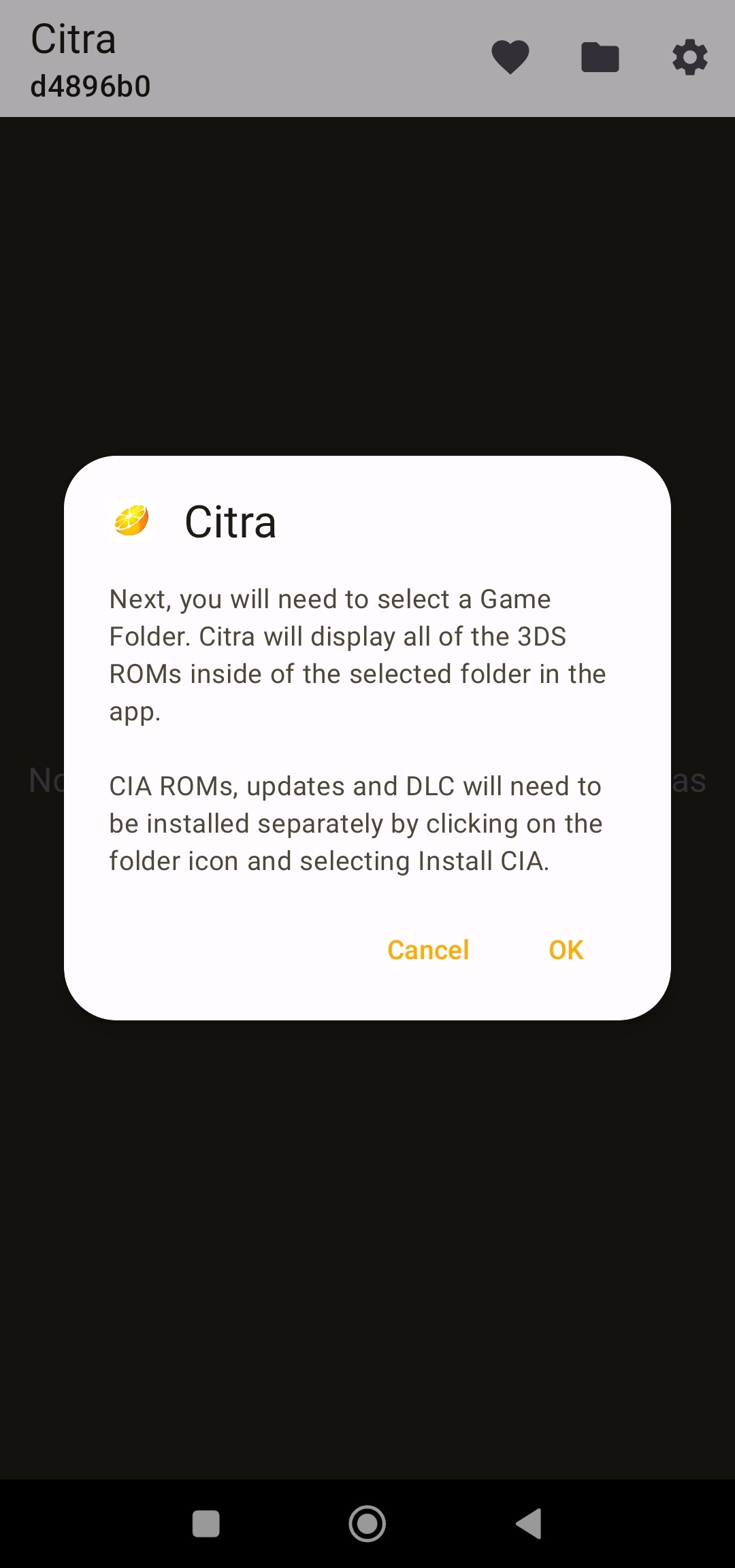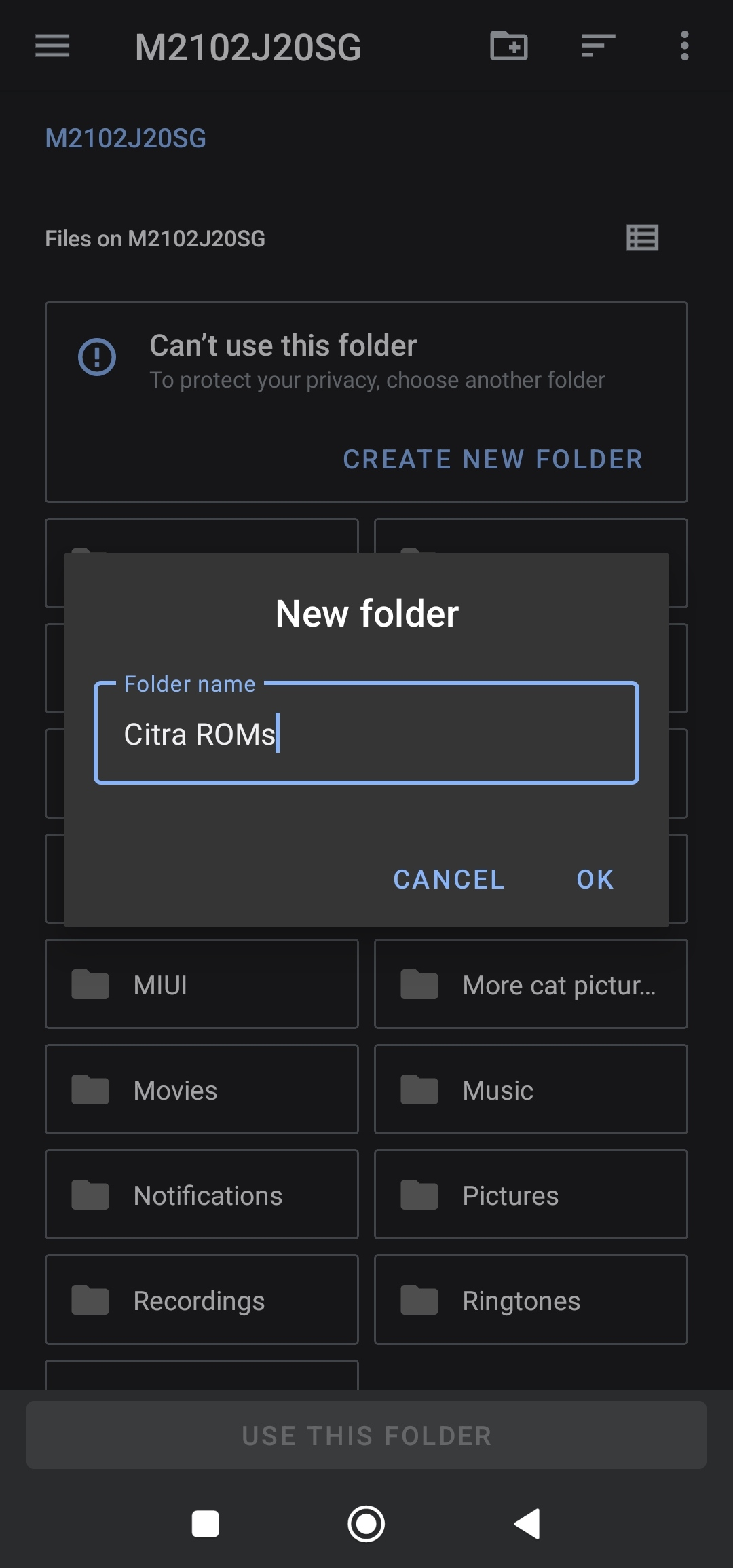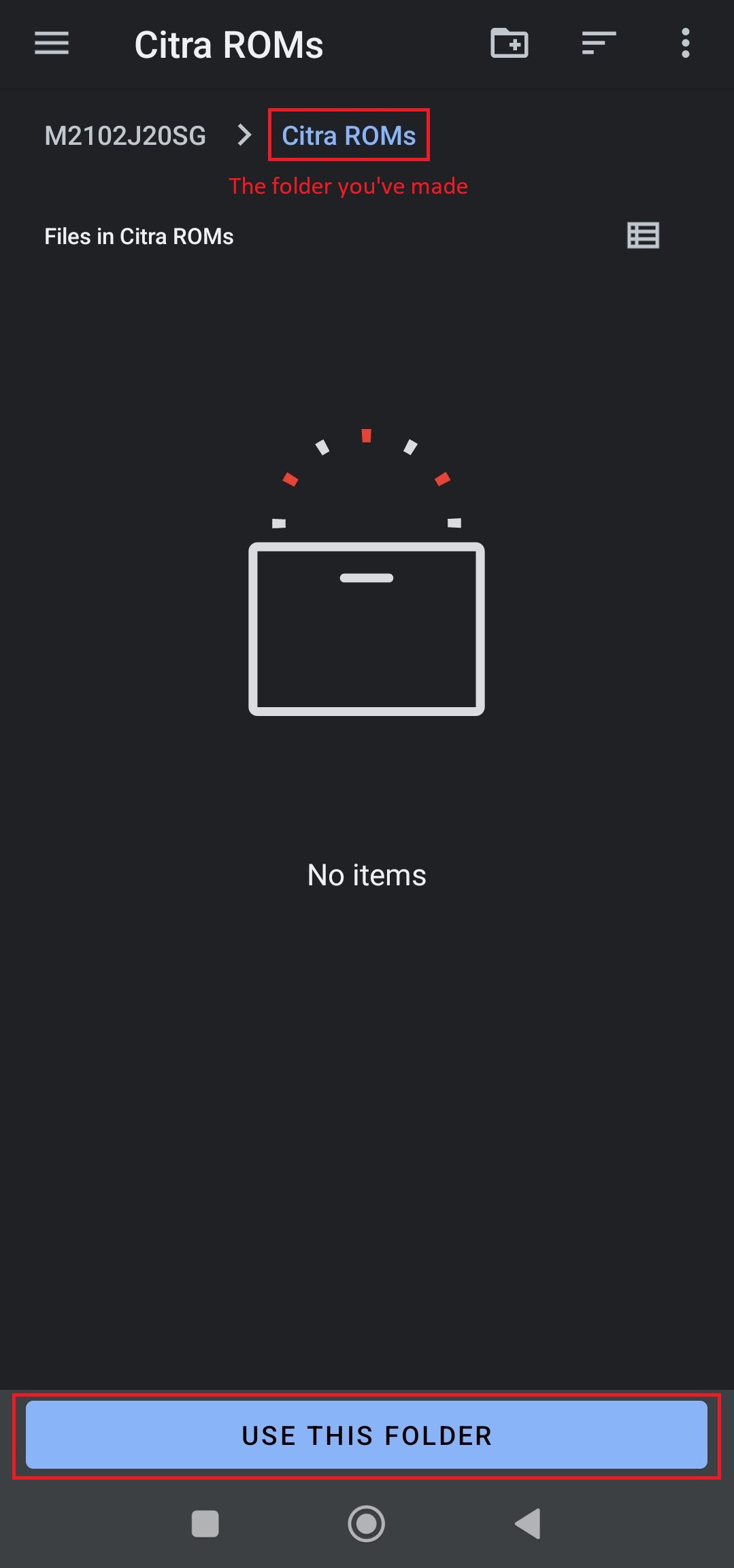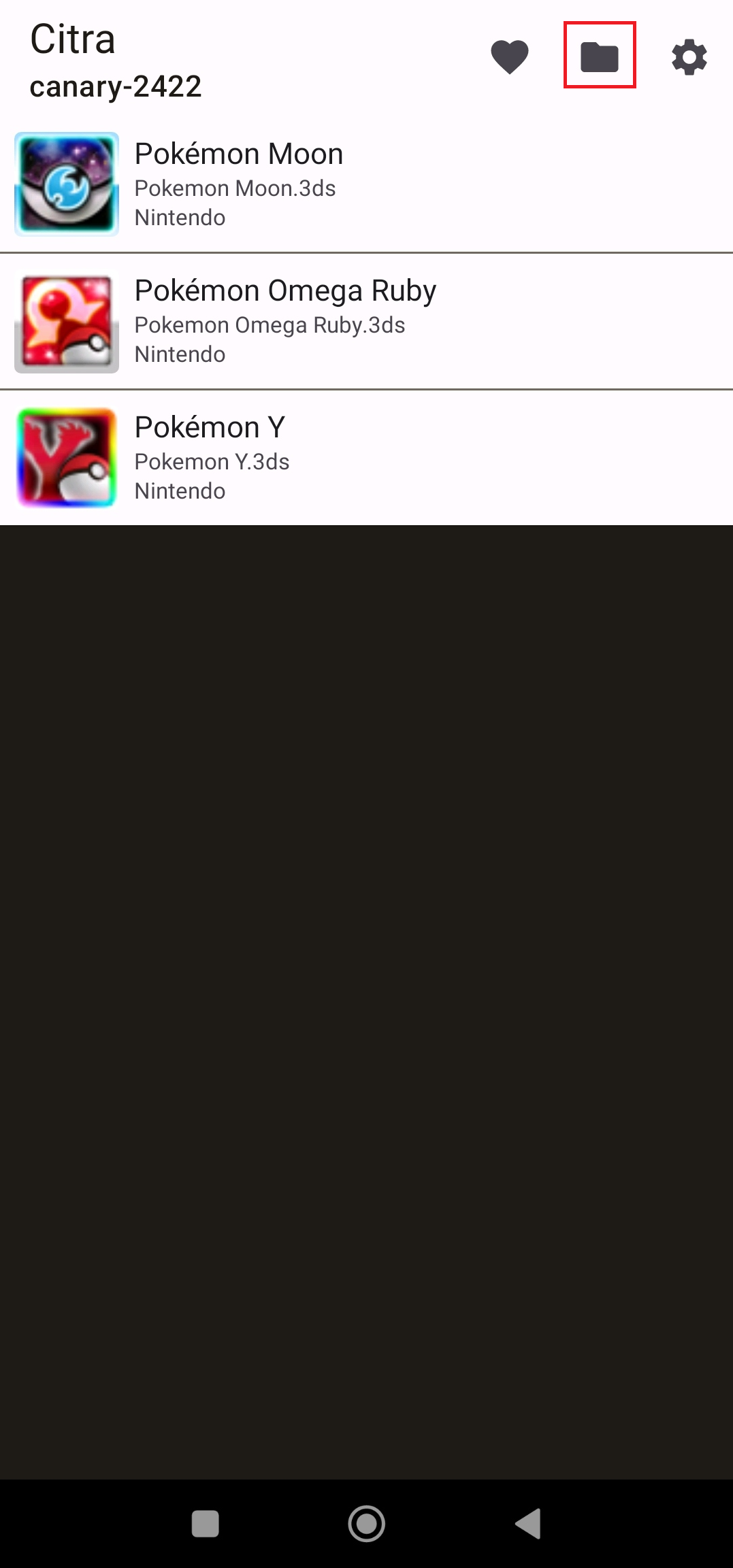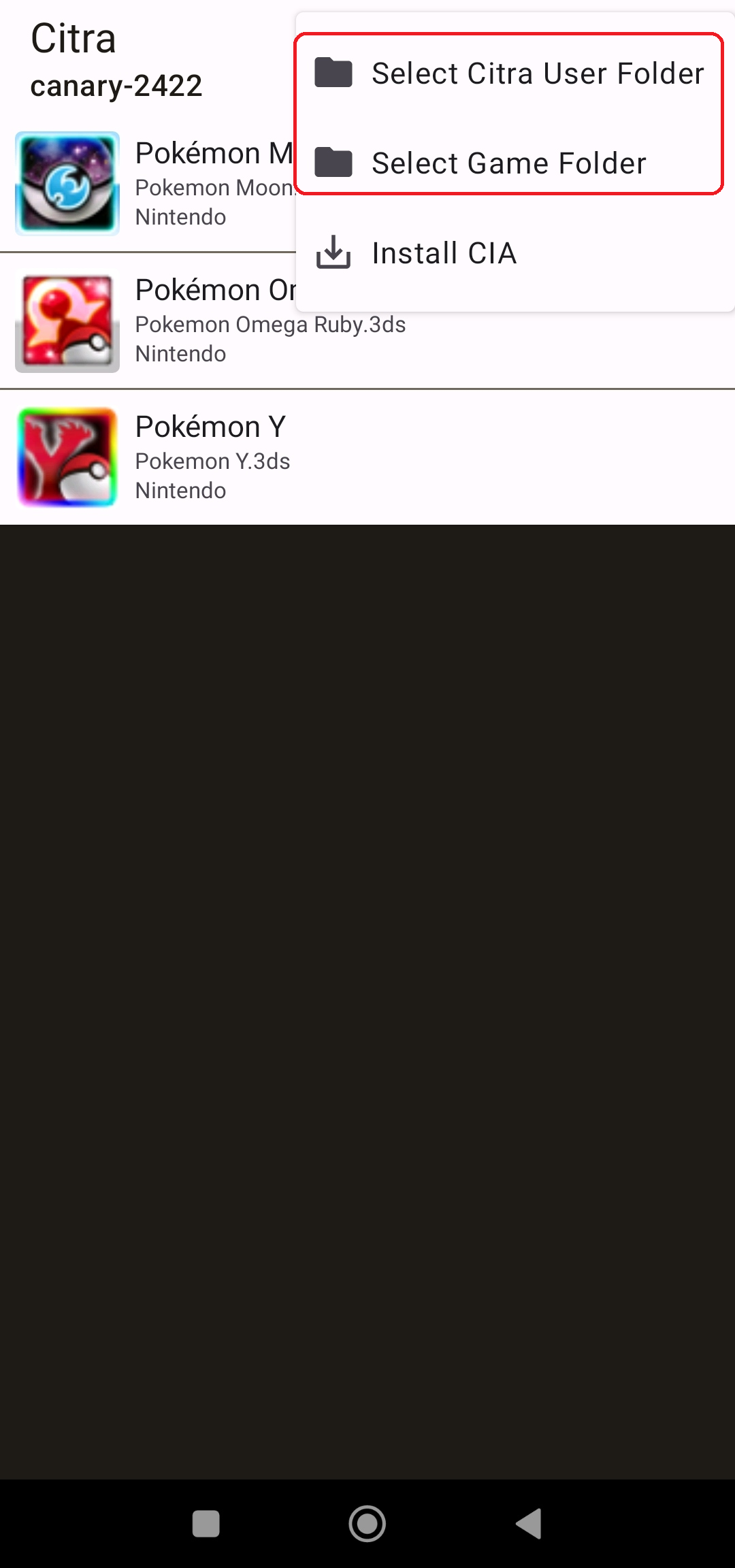Citra's user data storage on Citra Android Beta 16+ is a bit more complicated than it used to be. This is due to Google mandating that all Android apps need to use SAF (Safe Access Storage) moving forward.
How to set up your Citra user data folder
Click to expand:
Updating from an older Citra version
After installing a recent Citra build, you'll be greeted by a pop-up to set up a user data folder. Read it and press Ok:
This will open up a folder browser. Make sure that you're in the "root" of the storage. The root refers to first directory of a drive, that is not inside of any other folder.
Since you're updating from an older version, select the citra-emu folder that can be found in the root of your phone's internal storage:
Select USE THIS FOLDER:
Citra will now be able to access your old data again. All that's left is to set up your game folder again.
Setting Citra up for the first time
After installing and then launching Citra, you'll be greeted by a popup. Read it and press Ok:
This will open up a folder browser. Now you'll need to create and select a folder to use for Citra's user data. You can do this either in your phone's internal storage or SD-Card:
Open up the folder you've made and select the USE THIS FOLDER button:
And you're done! Now you can move on to setting up a game folder.
How to set up your game folder
After setting up your user data folder, Citra will greet you with another pop-up. Read it and press Ok:
This will open up a folder browser. If you're updating from an older Citra version, you'll already have a folder where you store your ROMs. Open that folder and select USE THIS FOLDER. If you're setting Citra up for the first time, and you haven't made a folder for your ROMs yet, do so now:
Open up the folder you've made and select the USE THIS FOLDER button:
You have the option of changing the locations of these folders at any time.
You can find these options by clicking on the folder icon on the top bar: