mirror of
https://github.com/citra-emu/citra.git
synced 2025-07-11 11:10:08 +00:00
Edit images to display on website
parent
b7a6d9df88
commit
0e7aed18be
@ -8,17 +8,17 @@ Click to expand:
|
||||
|
||||
After installing a recent Citra build, you'll be greeted by a pop-up to set up a user data folder. Read it and press `Ok`:
|
||||
|
||||
<image src="https://user-images.githubusercontent.com/71992016/226191491-628f86a8-ddee-4ae5-b159-69f1c39eb3ea.png" width="300" height="600">
|
||||
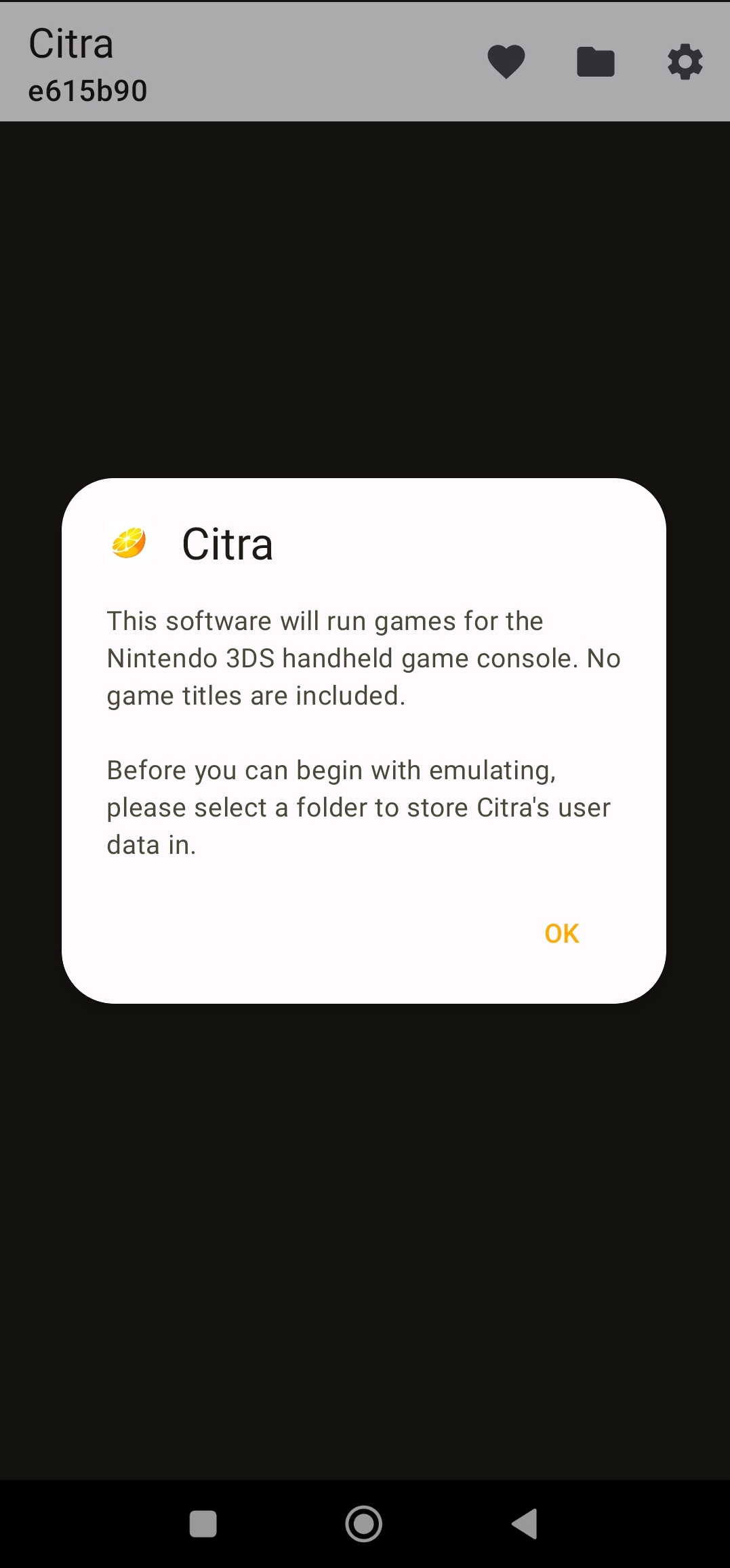
|
||||
|
||||
This will open up a folder browser. Make sure that you're in the "root" of the storage. The root refers to first directory of a drive, that is *not* inside of any other folder.
|
||||
|
||||
Since you're updating from an older version, select the `citra-emu` folder that can be found in the root of your phone's internal storage:
|
||||
|
||||
<image src="https://user-images.githubusercontent.com/71992016/226195647-f439a2cb-b5cd-4503-99d5-2d597726c30d.png" width="300" height="600">
|
||||
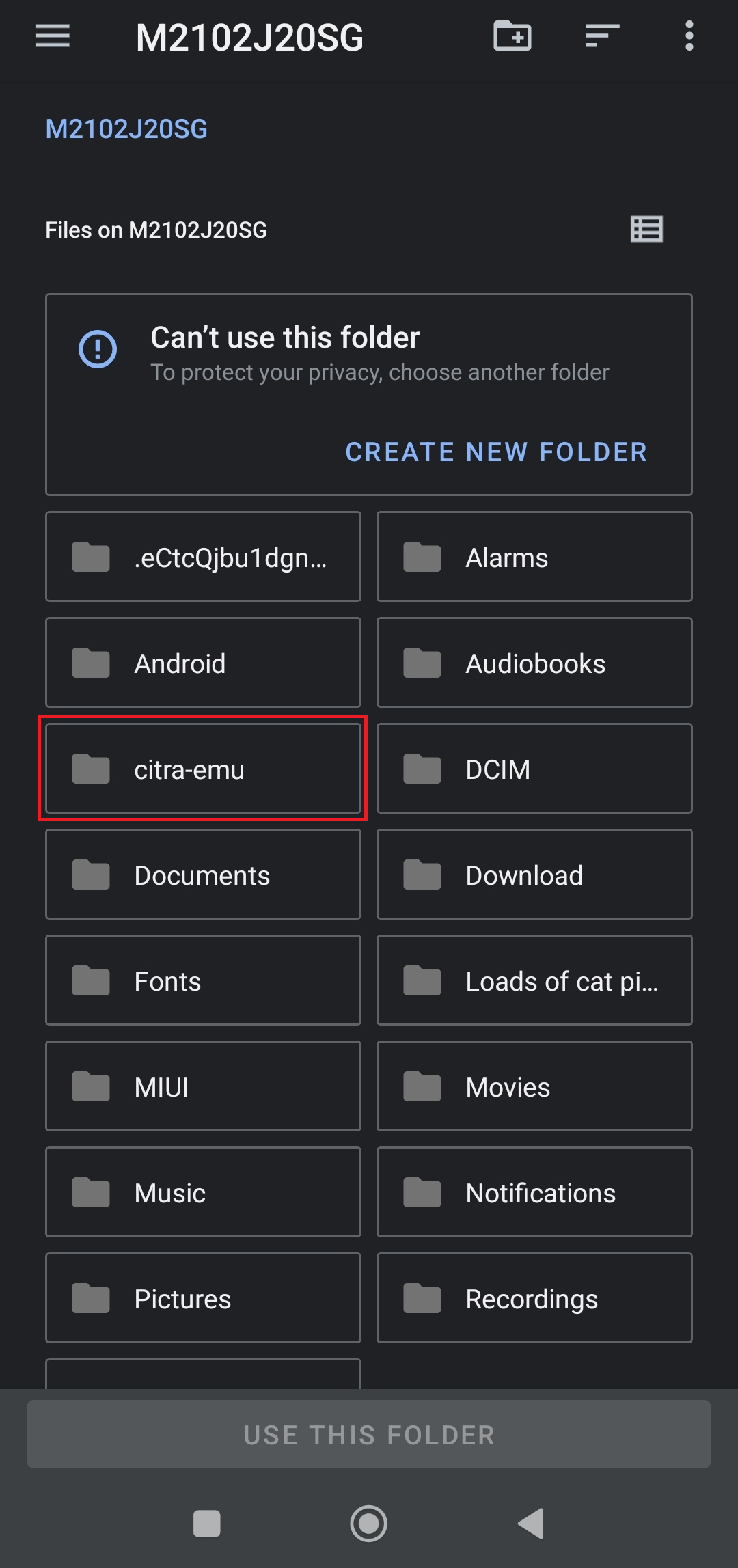
|
||||
|
||||
Select `USE THIS FOLDER`:
|
||||
|
||||
<image src="https://user-images.githubusercontent.com/71992016/226195848-1dfe1724-174e-4b8b-8b5d-ebc7c5416585.png" width="300" height="600">
|
||||
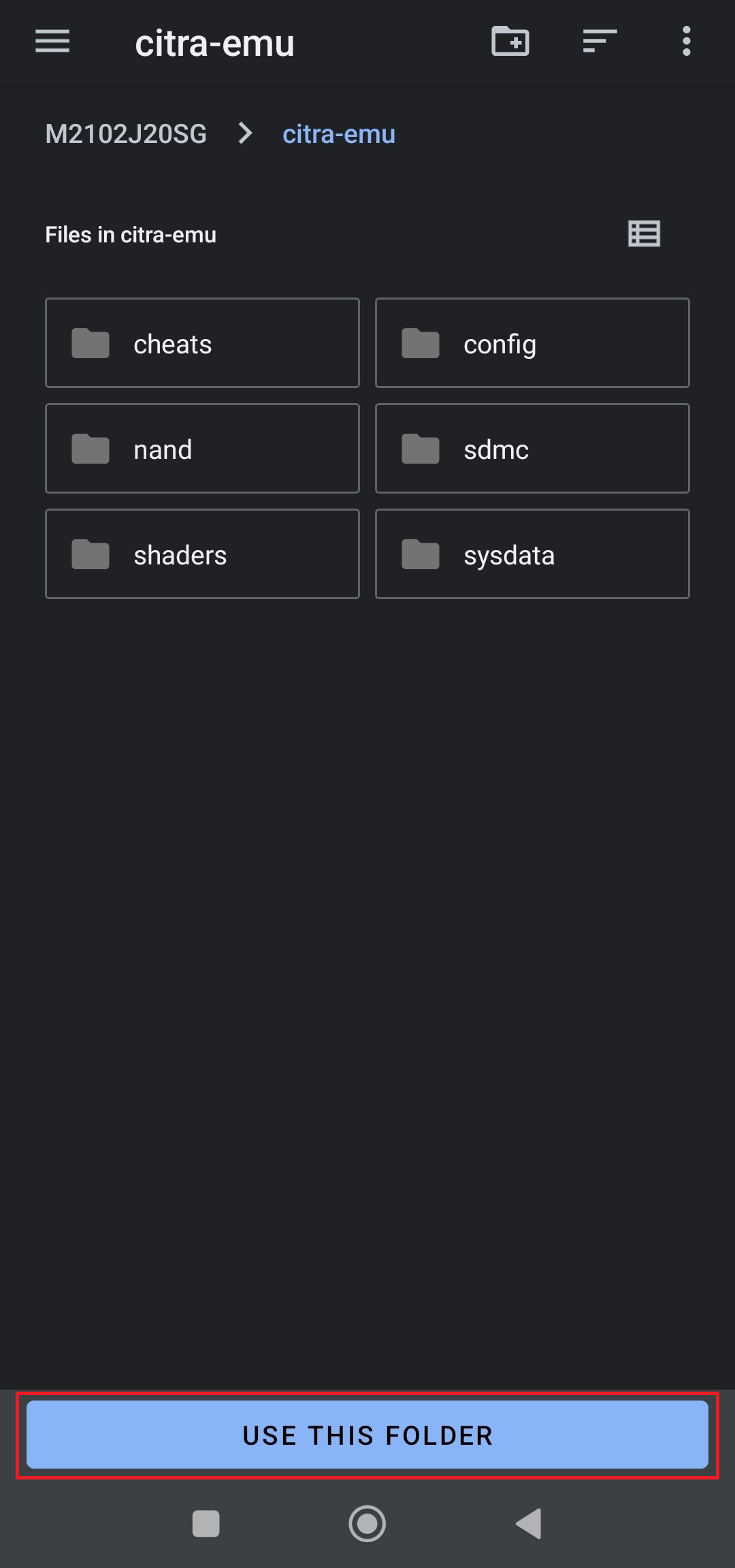
|
||||
|
||||
Citra will now be able to access your old data again. All that's left is to set up your game folder again.
|
||||
|
||||
@ -29,16 +29,16 @@ Citra will now be able to access your old data again. All that's left is to set
|
||||
|
||||
After installing and then launching Citra, you'll be greeted by a popup. Read it and press `Ok`:
|
||||
|
||||
<image src="https://user-images.githubusercontent.com/71992016/226191491-628f86a8-ddee-4ae5-b159-69f1c39eb3ea.png" width="300" height="600">
|
||||
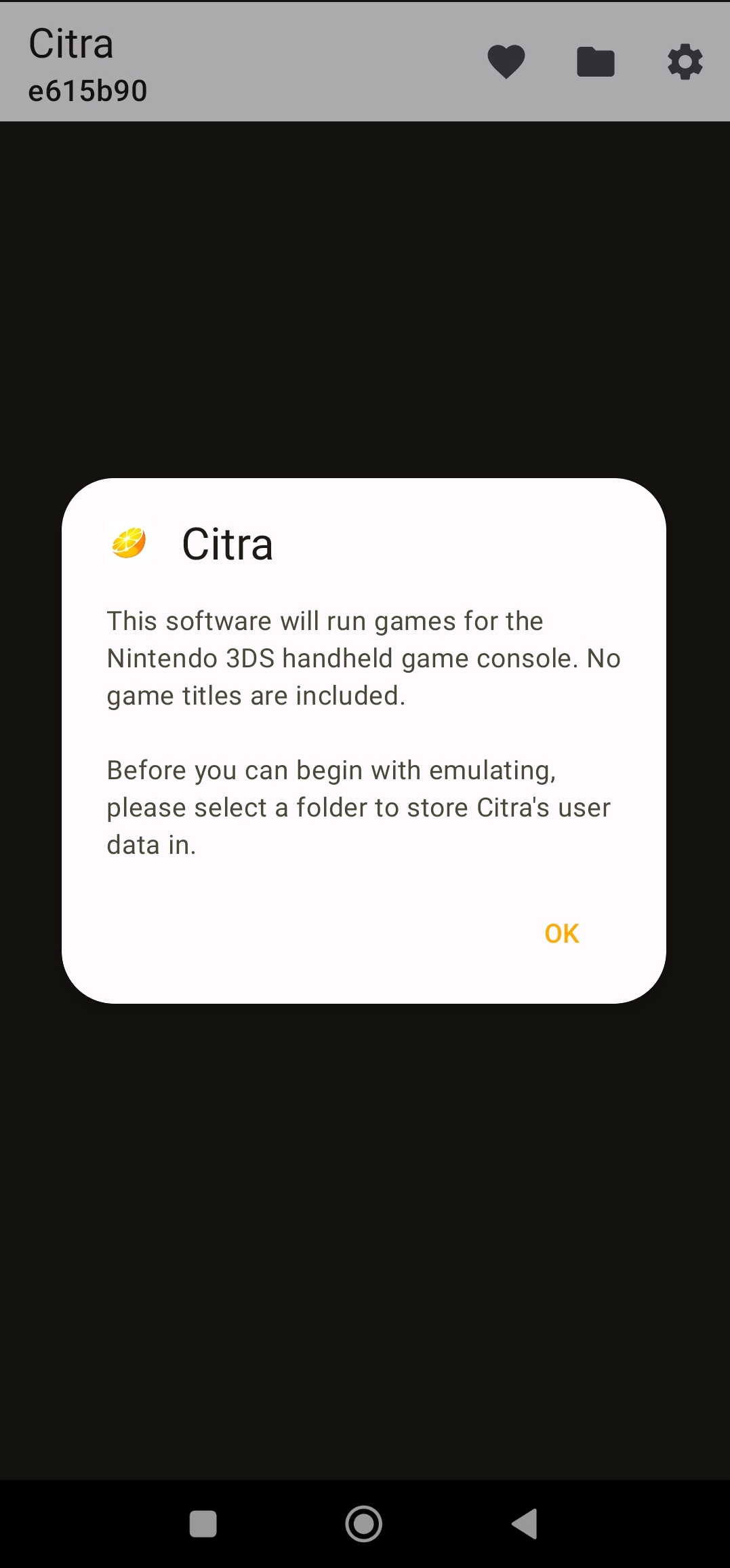
|
||||
|
||||
This will open up a folder browser. Now you'll need to create and select a folder to use for Citra's user data. You can do this either in your phone's internal storage or SD-Card:
|
||||
|
||||
<image src="https://user-images.githubusercontent.com/71992016/226198349-871660dc-42bc-42e1-8ceb-b650c951df0e.png" width="300" height="600">
|
||||
<image src="https://user-images.githubusercontent.com/71992016/226198437-e9a537cf-8655-400f-9cef-bc52b1f0c065.png" width="300" height="600">
|
||||
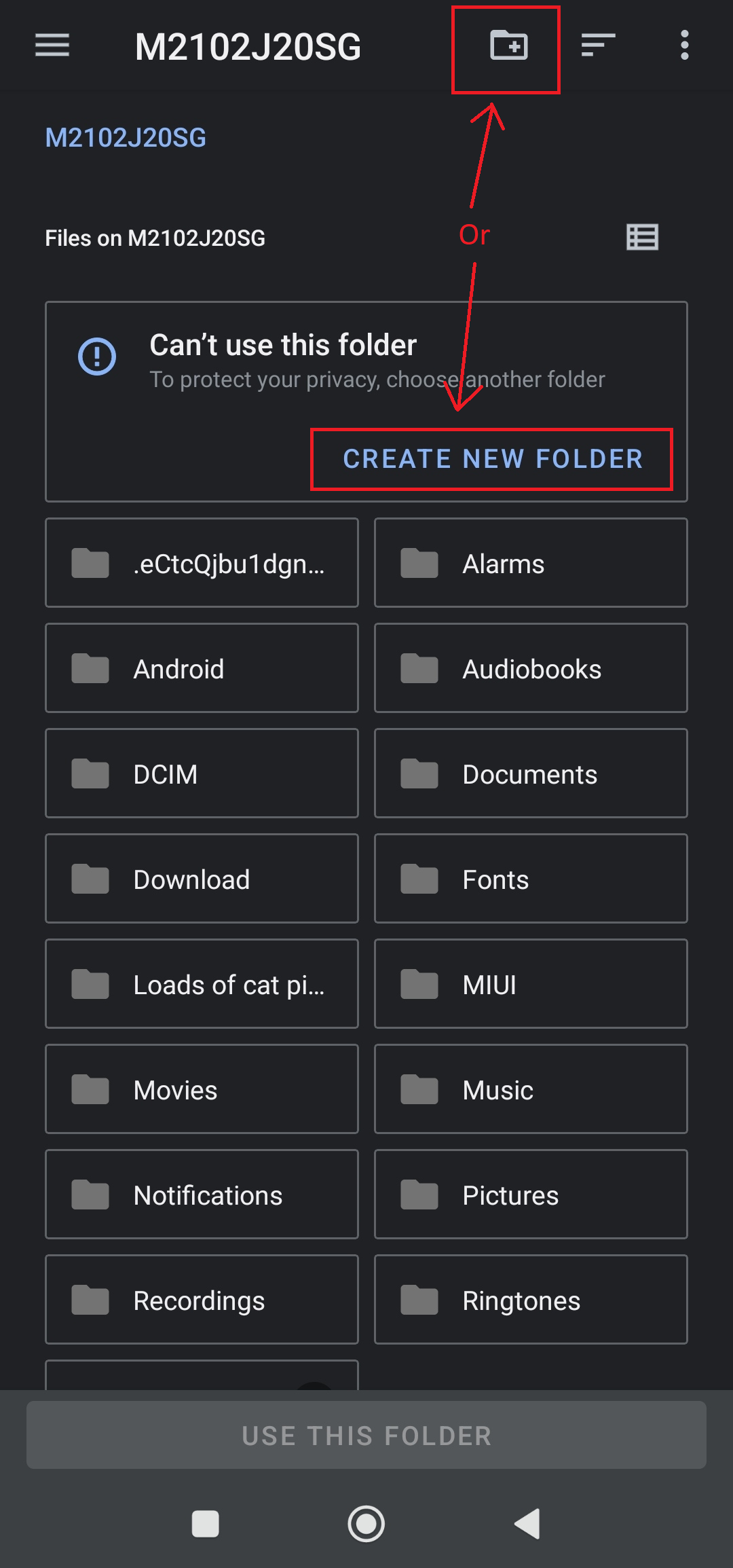
|
||||
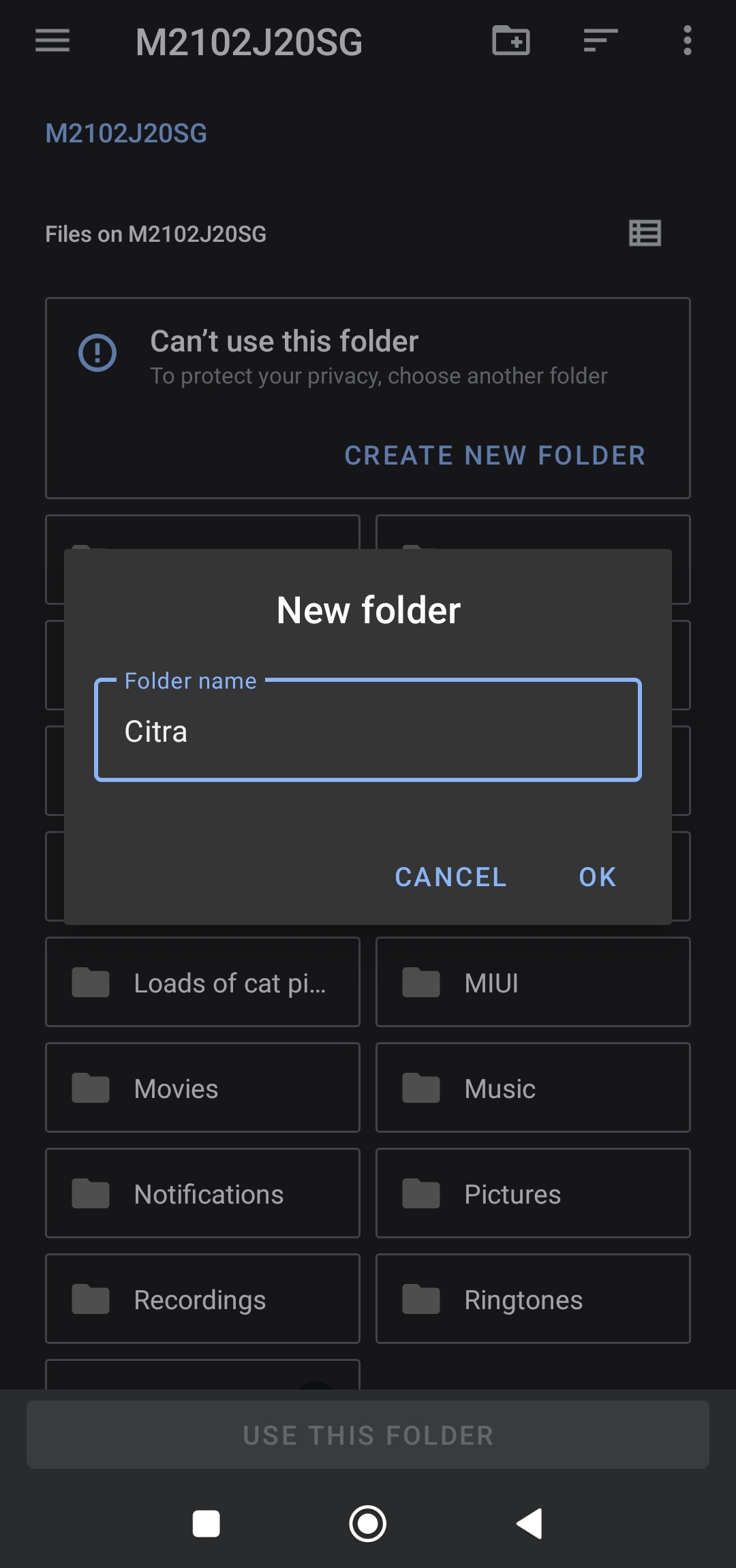
|
||||
|
||||
Open up the folder you've made and select the `USE THIS FOLDER` button:
|
||||
|
||||
<image src="https://user-images.githubusercontent.com/71992016/226198644-a93d139d-d574-45e2-b818-b20a6a10ce95.png" width="300" height="600">
|
||||
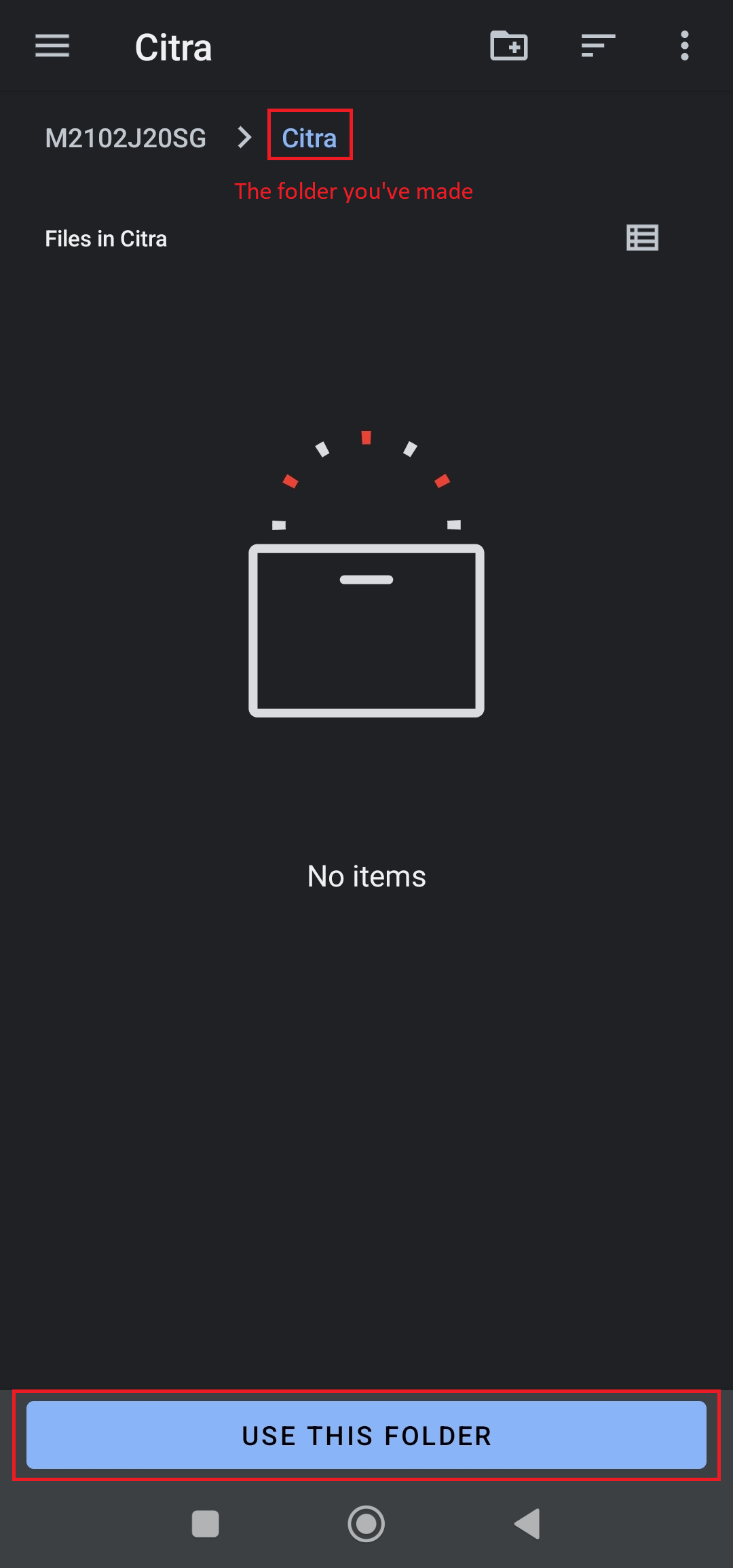
|
||||
|
||||
And you're done! Now you can move on to setting up a game folder.
|
||||
|
||||
@ -47,19 +47,19 @@ And you're done! Now you can move on to setting up a game folder.
|
||||
## How to set up your game folder
|
||||
After setting up your user data folder, Citra will greet you with another pop-up. Read it and press `Ok`:
|
||||
|
||||
<image src="https://user-images.githubusercontent.com/71992016/226199662-1d1ac159-02b3-4fc4-9b02-8ee26979e936.png" width="300" height="600">
|
||||
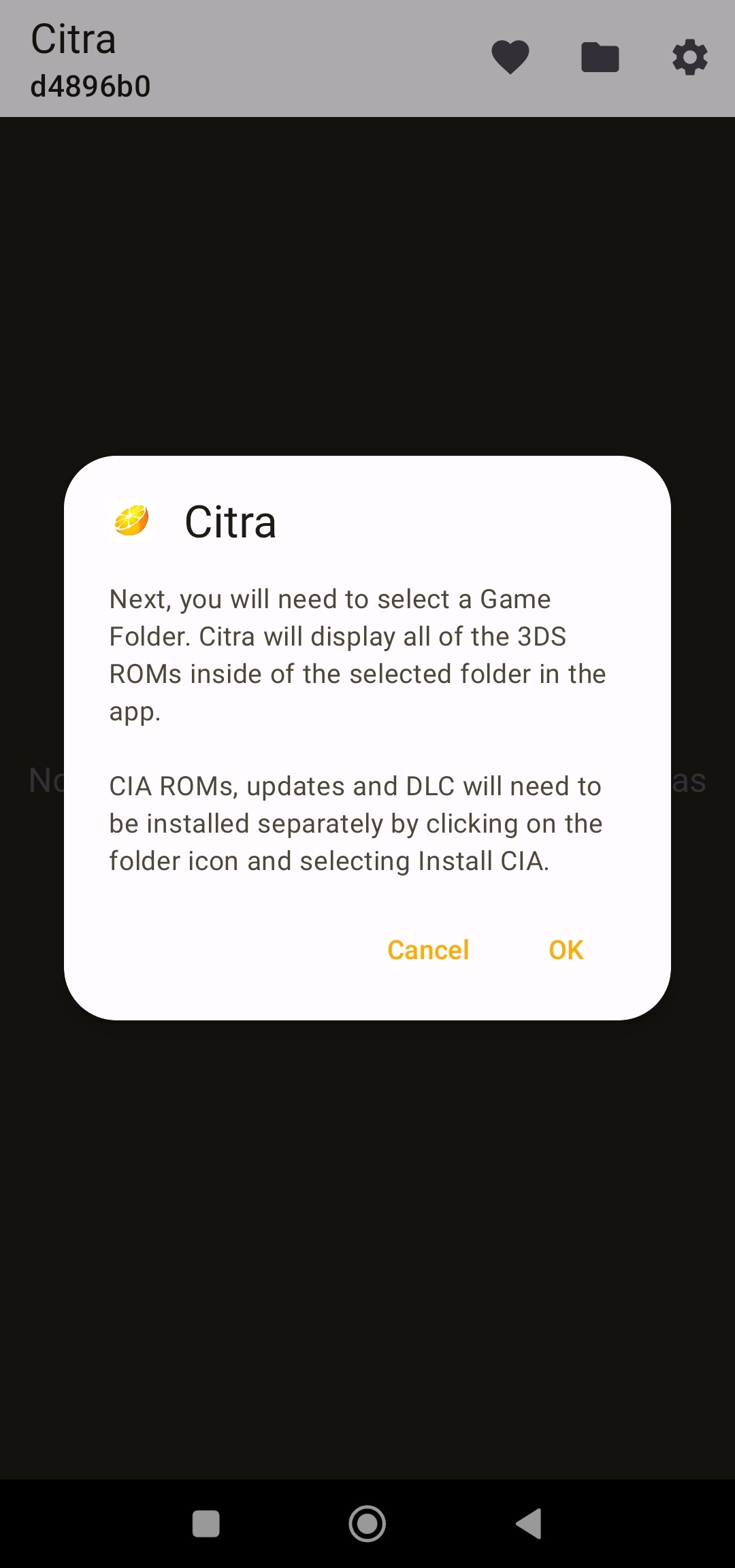
|
||||
|
||||
This will open up a folder browser. If you're updating from an older Citra version, you'll already have a folder where you store your ROMs. Open that folder and select `USE THIS FOLDER`. If you're setting Citra up for the first time, and you haven't made a folder for your ROMs yet, do so now:
|
||||
|
||||
<image src="https://user-images.githubusercontent.com/71992016/226198349-871660dc-42bc-42e1-8ceb-b650c951df0e.png" width="300" height="600">
|
||||
<image src="https://user-images.githubusercontent.com/71992016/226200763-04c51535-1394-429a-a91d-006e6612977d.png" width="300" height="600">
|
||||
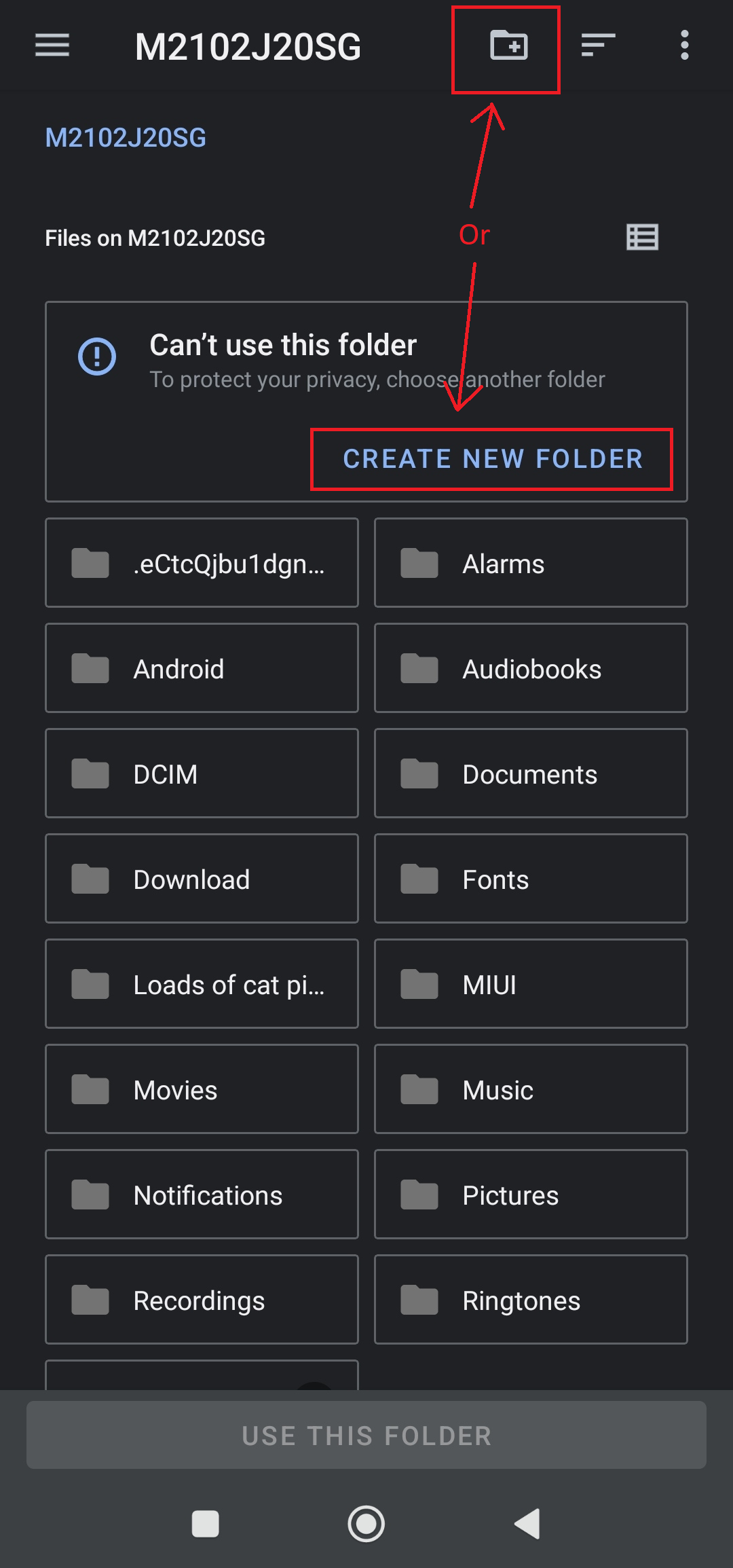
|
||||
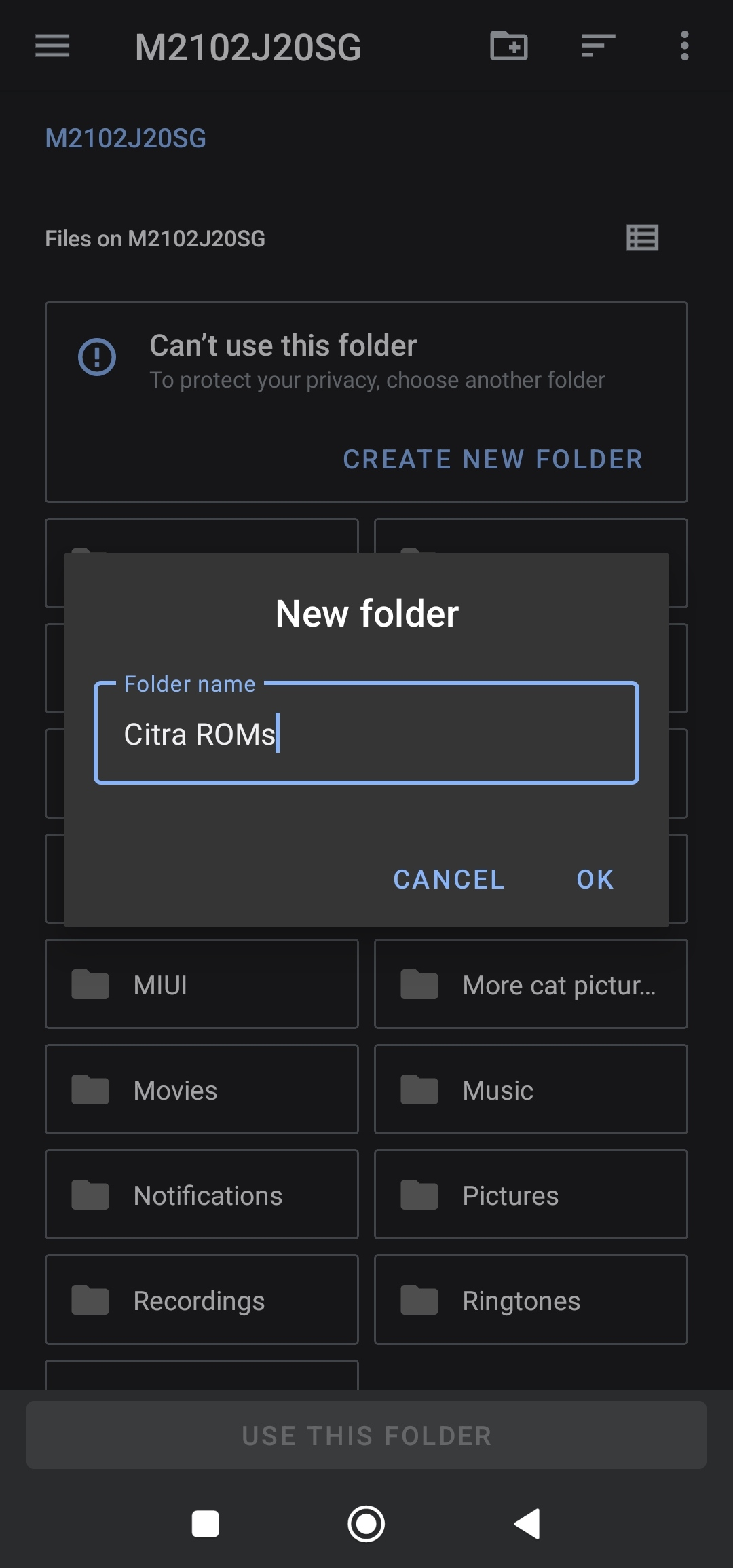
|
||||
|
||||
Open up the folder you've made and select the `USE THIS FOLDER` button:
|
||||
|
||||
<image src="https://user-images.githubusercontent.com/71992016/226200940-b30e7109-dee8-4420-aff1-09fe8e9c3513.png" width="300" height="600">
|
||||
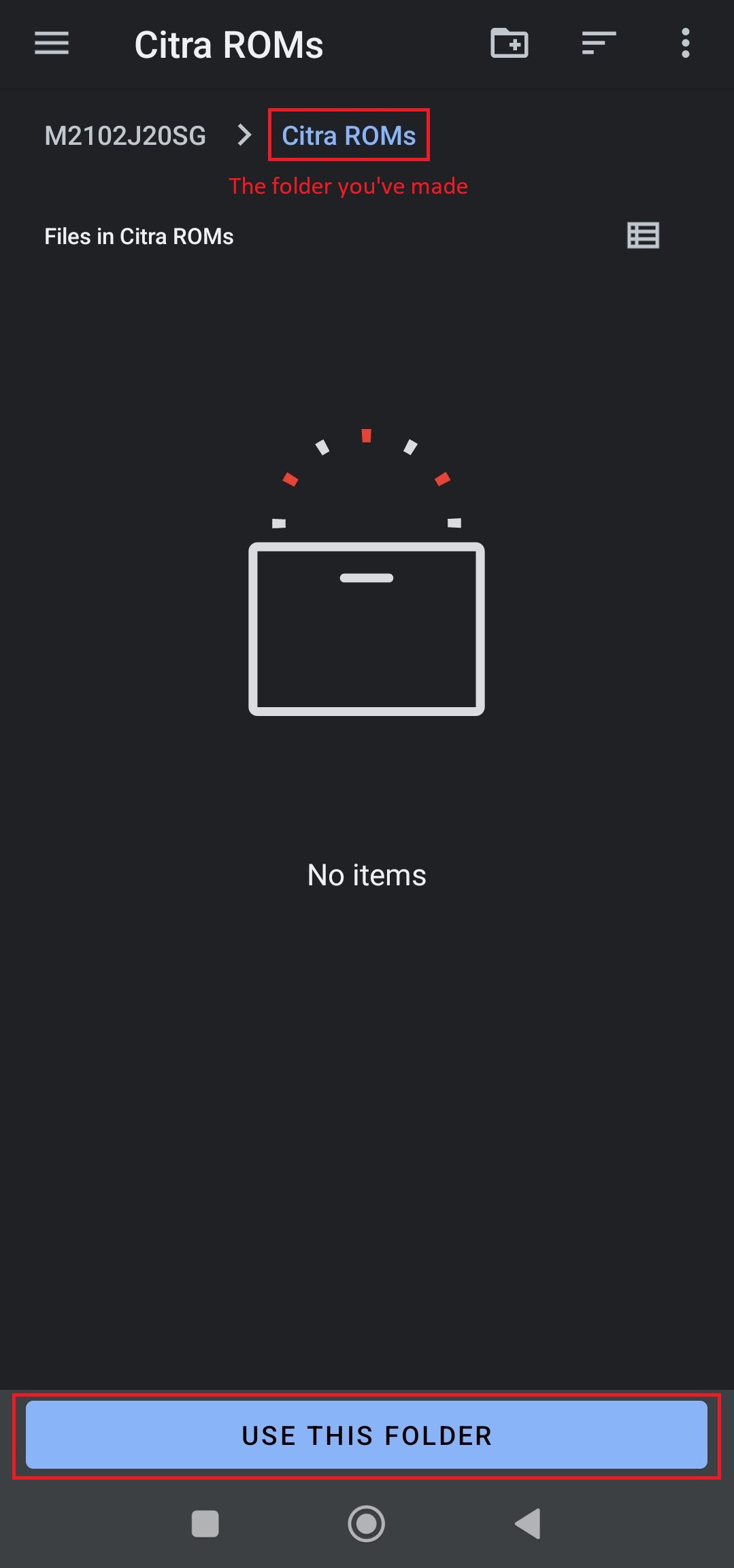
|
||||
|
||||
## You have the option of changing the locations of these folders at any time.
|
||||
You can find these options by clicking on the folder icon on the top bar:
|
||||
|
||||
<image src="https://user-images.githubusercontent.com/71992016/226202866-e404be47-45d9-4c6b-9041-477819f70d44.png" width="300" height="600">
|
||||
<image src="https://user-images.githubusercontent.com/71992016/226203019-ff003364-81c9-4b1b-a8e8-0fa2c5b6df1d.png" width="300" height="600">
|
||||
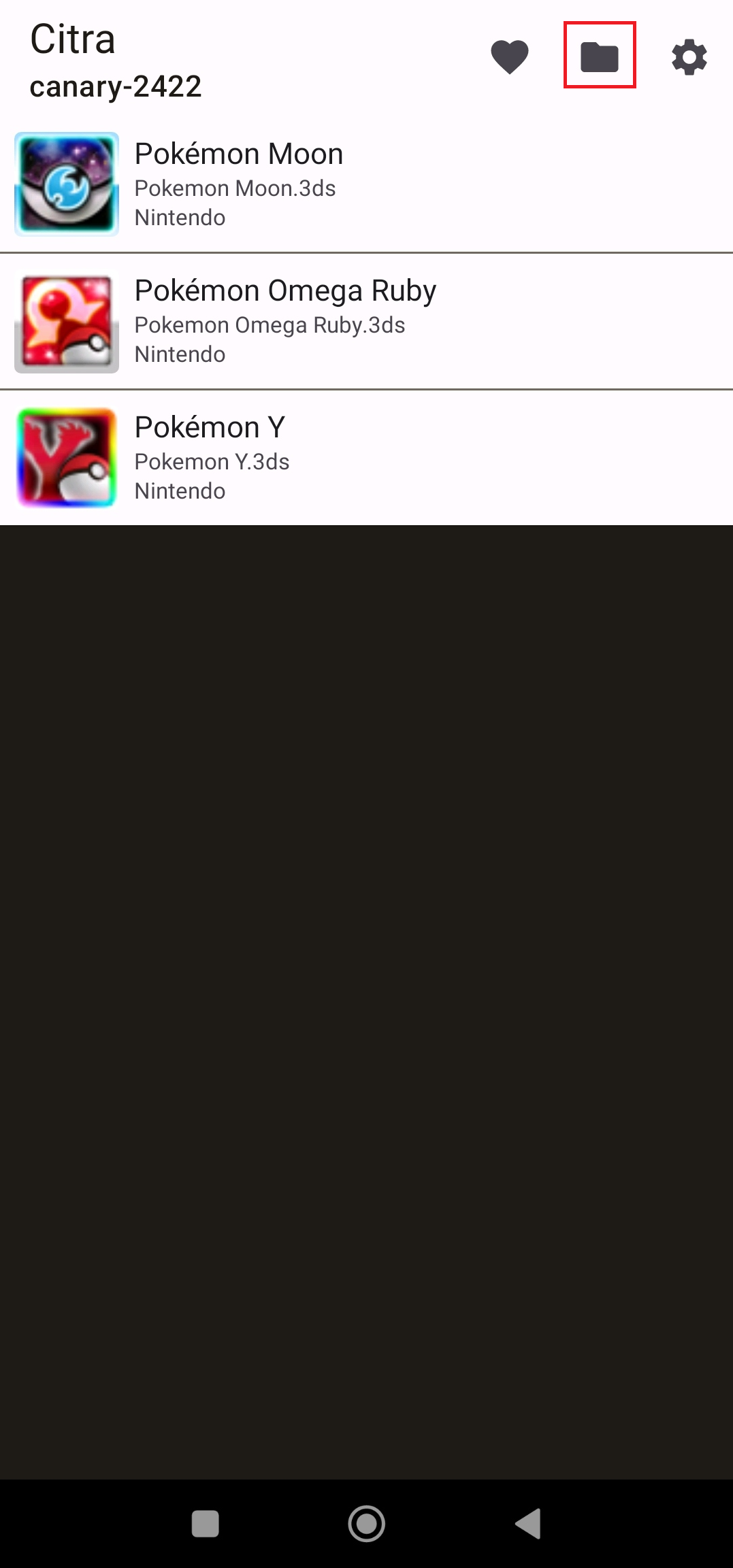
|
||||
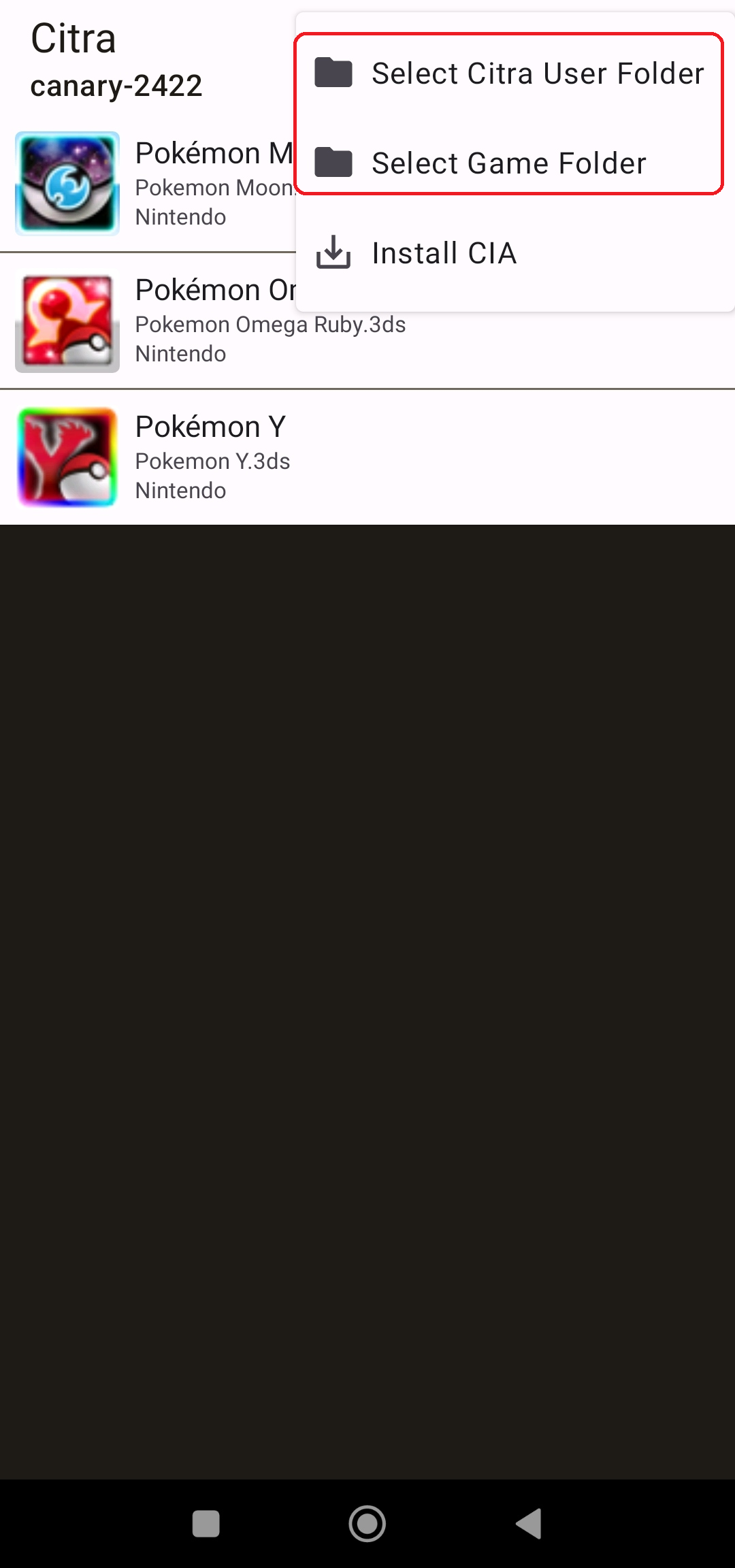
|
||||
Loading…
x
Reference in New Issue
Block a user